How to add pictures and images to posts
Below is a tutorial on how to post photos and images inside of your posts.
Part 1 will cover posting an image hosted on PhotoBucket.
Part 2 will cover how to post an image found on another website.
Part 1 –Photobucket
PhotoBucket is a free photo hosting service that an be found at
http://www.photobucket.com
After you have created your account, login
The first thing to do is to create an Album to hold the images you want to post on the forum.

It would be a good idea to name your Album something like forum_pictures_do_not_move (or something)
Please note once you post a photobucket image to the forum, if you later decide to move the picture to a different album, or change it’s name
THE IMAGE WILL NOLONGER BE VISABLE IN THE FORUM
photobucket warns you of this when you try to move photos around.
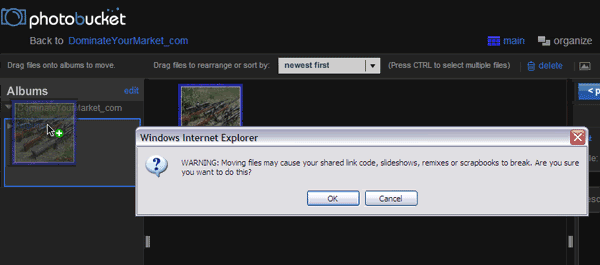
Ok now that you understand that lets proceed to uploading a picture.
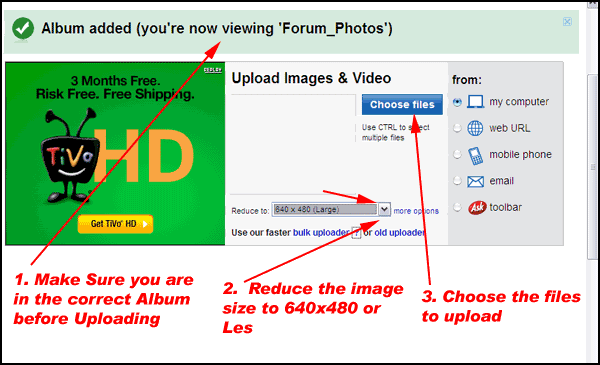
Once you are in the correct album, and have the reduce to is set to 640x480 or lower, click the Choose files button and select the image or images you want to upload to the album.

You can use the Ctrl + click to select multiple files to upload at once.
Once you have uploaded the file, or files you will be taken to a screen that looks something like this:
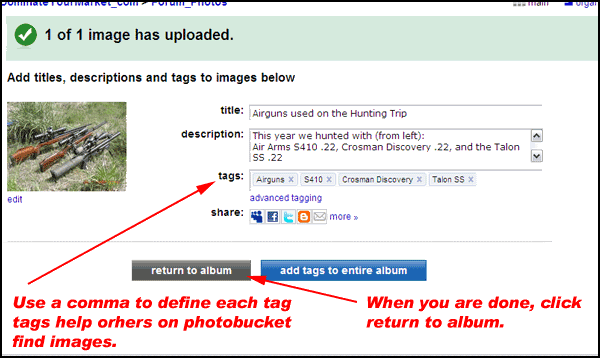
Here you can enter detailed information about the photo (or skip if you are in a hurry) then click return to album.

To get the code to paste into the forum post where you want the image to appear:
1. Hover the mouse over the thumbnail of the image.
2. A box will then appear under the thumbnail image.
3. click on the IMG Code, this will highlight the code needed to show the picture.
4. Hit Ctrl + C (for windows) to copy the code to the clipboard.
The last step is to use Ctrl + V (for windows) to paste the code in your post where you want the image to appear.
That is it for part 1.
~~~~~~~~~~~~~~~~~~~~~~~~~~~~~~~~~~~~~~
Part 2 - How to post an image found on another website.
~~~~~~~~~~~~~~~~~~~~~~~~~~~~~~~~~~~~~~
To post an image found on another website, is fairly easy as long as the website is not using hotlink protection.
The first step is to find a photo you want to mention in the post, for this example I will use a picture of a vacuum sealer I sell on my vacuum sealer and bags sales site http://www.ProVacuumSealers.com

Hover over and right + Click the mouse and select the Properties
This will show the image properties and location (url)


Once you have copied the url to the clipboard click on ok, this will close the window.
Now return to your post. Notice the buttons below the subject box.

Below is a quick tutorial on how to post photos and images inside of your posts.
Part 1 will cover posting an image hosted on PhotoBucket.
Part 2 will cover how to post an image found on another website.
~~~~~~~~~~~~~~~~~~~~~~~~~~~~~~~~~~~~~~
Part 1 -Photobucket
PhotoBucket is a free photo hosting service that an be found at
http://www.photobucket.com
After you have created your account, login
The first thing to do is to create an Album to hold the images you want to post on the forum.

It would be a good idea to name your Album something like forum_pictures_do_not_move (or something)
Please note once you post a photobucket image to the forum, if you later decide to move the picture to a different album, or change it's name
THE IMAGE WILL NOLONGER BE VISABLE IN THE FORUM
photobucket warns you of this when you try to move photos around.
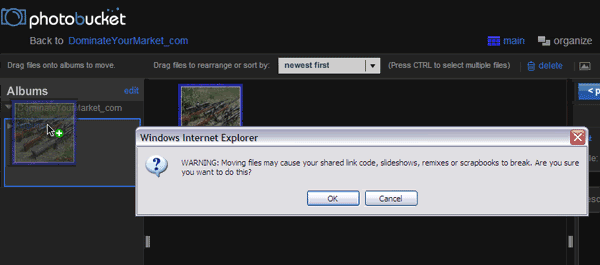
Ok now that you understand that lets proceed to uploading a picture.
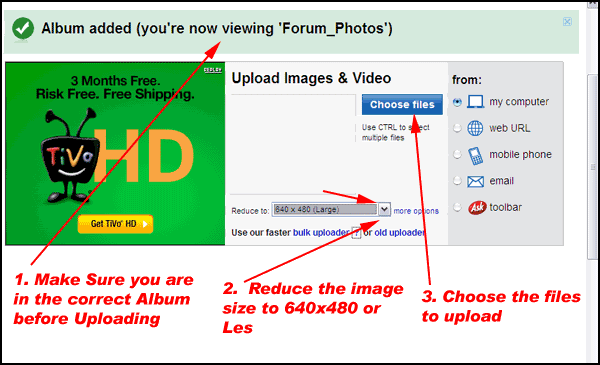
Once you are in the correct folder, and the reduce to is set to 640x480 or lower, click the Choose files button and select the image or images you want to upload to the album.

You can use the Ctrl + click to select multiple files to upload at once.
Once you have uploaded the file, or files you will be taken to a screen that looks something like this:
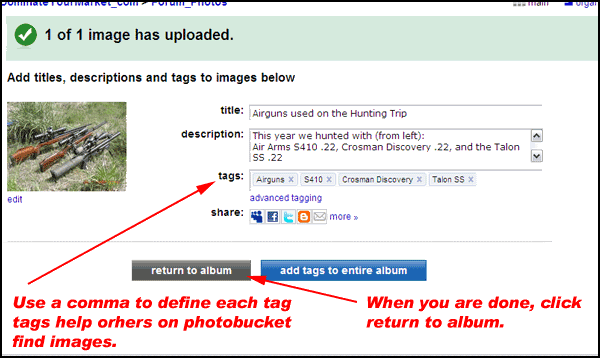
Here you can enter detailed information about the photo (or skip if you are in a hurry) then click return to album.

To get the code to paste into the forum post where you want the image to appear:
1. Hover the mouse over the thumbnail of the image.
2. A box will then appear under the thumbnail image.
3. click on the IMG Code, this will highlight the code needed to show the picture.
4. Hit Ctrl + C (for windows) to copy the code to the clipboard.
The last step is to use Ctrl + V (for windows) to paste the code in your post where you want the image to appear.
That is it for part 1.
~~~~~~~~~~~~~~~~~~~~~~~~~~~~~~~~~~~~~~
Part 2 - How to post an image found on another website.
To post an image found on another website, is fairly easy as long as the website is not using hotlink protection.
The first step is to find a photo you want to mention in the post, for this example I will use a picture of a vacuum sealer I sell on my vacuum sealer and bags sales site http://www.ProVacuumSealers.com

Hover over and right + Click the mouse and select the Properties
This will show the image properties and location (url)


Once you have copied the url to the clipboard click on ok, this will close the window.
Now return to your post. Notice the buttons below the subject box.



Hope this helps.
Roger

Hope this helps.
Roger
Part 1 will cover posting an image hosted on PhotoBucket.
Part 2 will cover how to post an image found on another website.
Part 1 –Photobucket
PhotoBucket is a free photo hosting service that an be found at
http://www.photobucket.com
After you have created your account, login
The first thing to do is to create an Album to hold the images you want to post on the forum.

It would be a good idea to name your Album something like forum_pictures_do_not_move (or something)
Please note once you post a photobucket image to the forum, if you later decide to move the picture to a different album, or change it’s name
THE IMAGE WILL NOLONGER BE VISABLE IN THE FORUM
photobucket warns you of this when you try to move photos around.
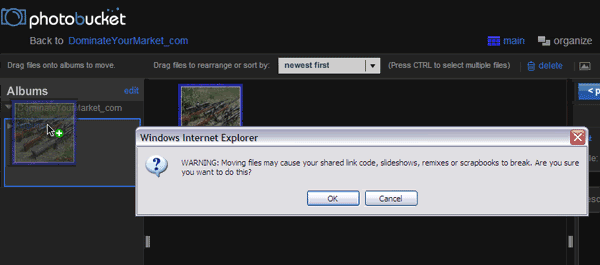
Ok now that you understand that lets proceed to uploading a picture.
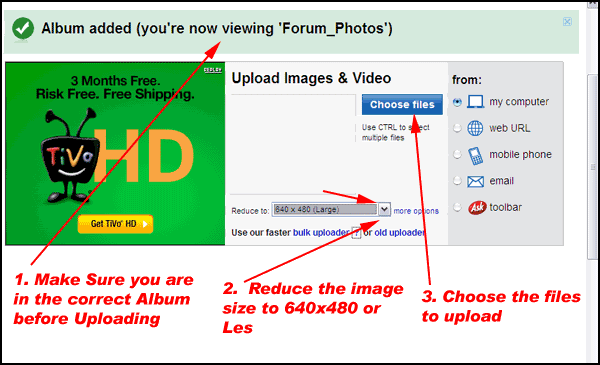
Once you are in the correct album, and have the reduce to is set to 640x480 or lower, click the Choose files button and select the image or images you want to upload to the album.

You can use the Ctrl + click to select multiple files to upload at once.
Once you have uploaded the file, or files you will be taken to a screen that looks something like this:
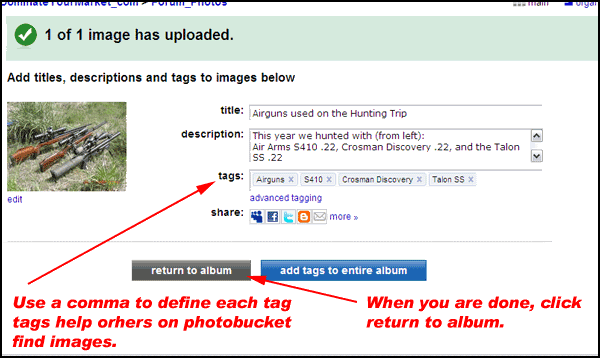
Here you can enter detailed information about the photo (or skip if you are in a hurry) then click return to album.

To get the code to paste into the forum post where you want the image to appear:
1. Hover the mouse over the thumbnail of the image.
2. A box will then appear under the thumbnail image.
3. click on the IMG Code, this will highlight the code needed to show the picture.
4. Hit Ctrl + C (for windows) to copy the code to the clipboard.
The last step is to use Ctrl + V (for windows) to paste the code in your post where you want the image to appear.
That is it for part 1.
~~~~~~~~~~~~~~~~~~~~~~~~~~~~~~~~~~~~~~
Part 2 - How to post an image found on another website.
~~~~~~~~~~~~~~~~~~~~~~~~~~~~~~~~~~~~~~
To post an image found on another website, is fairly easy as long as the website is not using hotlink protection.
The first step is to find a photo you want to mention in the post, for this example I will use a picture of a vacuum sealer I sell on my vacuum sealer and bags sales site http://www.ProVacuumSealers.com

Hover over and right + Click the mouse and select the Properties
This will show the image properties and location (url)


Once you have copied the url to the clipboard click on ok, this will close the window.
Now return to your post. Notice the buttons below the subject box.

Below is a quick tutorial on how to post photos and images inside of your posts.
Part 1 will cover posting an image hosted on PhotoBucket.
Part 2 will cover how to post an image found on another website.
~~~~~~~~~~~~~~~~~~~~~~~~~~~~~~~~~~~~~~
Part 1 -Photobucket
PhotoBucket is a free photo hosting service that an be found at
http://www.photobucket.com
After you have created your account, login
The first thing to do is to create an Album to hold the images you want to post on the forum.

It would be a good idea to name your Album something like forum_pictures_do_not_move (or something)
Please note once you post a photobucket image to the forum, if you later decide to move the picture to a different album, or change it's name
THE IMAGE WILL NOLONGER BE VISABLE IN THE FORUM
photobucket warns you of this when you try to move photos around.
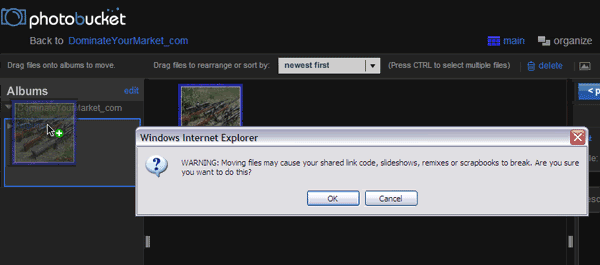
Ok now that you understand that lets proceed to uploading a picture.
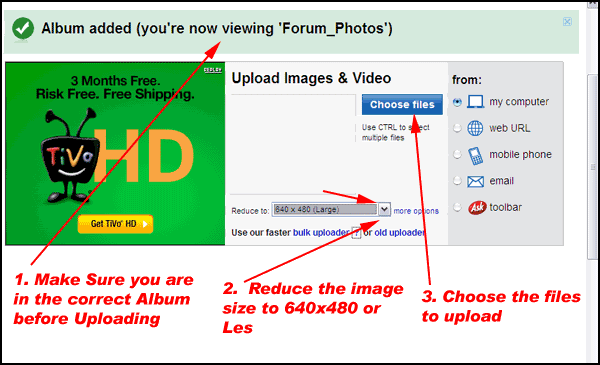
Once you are in the correct folder, and the reduce to is set to 640x480 or lower, click the Choose files button and select the image or images you want to upload to the album.

You can use the Ctrl + click to select multiple files to upload at once.
Once you have uploaded the file, or files you will be taken to a screen that looks something like this:
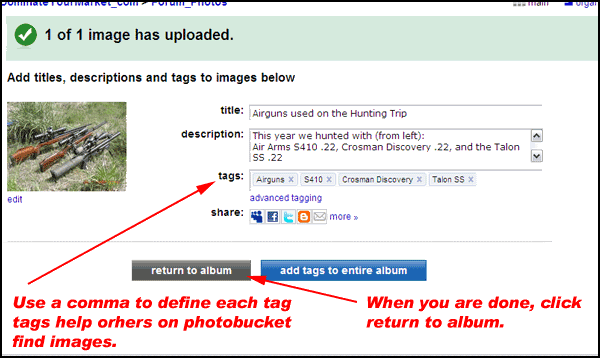
Here you can enter detailed information about the photo (or skip if you are in a hurry) then click return to album.

To get the code to paste into the forum post where you want the image to appear:
1. Hover the mouse over the thumbnail of the image.
2. A box will then appear under the thumbnail image.
3. click on the IMG Code, this will highlight the code needed to show the picture.
4. Hit Ctrl + C (for windows) to copy the code to the clipboard.
The last step is to use Ctrl + V (for windows) to paste the code in your post where you want the image to appear.
That is it for part 1.
~~~~~~~~~~~~~~~~~~~~~~~~~~~~~~~~~~~~~~
Part 2 - How to post an image found on another website.
To post an image found on another website, is fairly easy as long as the website is not using hotlink protection.
The first step is to find a photo you want to mention in the post, for this example I will use a picture of a vacuum sealer I sell on my vacuum sealer and bags sales site http://www.ProVacuumSealers.com

Hover over and right + Click the mouse and select the Properties
This will show the image properties and location (url)


Once you have copied the url to the clipboard click on ok, this will close the window.
Now return to your post. Notice the buttons below the subject box.



Hope this helps.
Roger

Hope this helps.
Roger